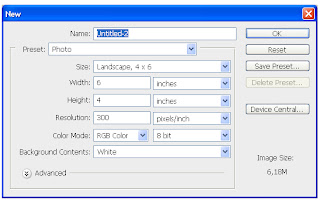semua gambar was taken by Nokia N79
Thursday, March 17, 2011
Friday, March 11, 2011
Jom join faceblog

TUJUAN FACEBLOG DIWUJUD IALAH ATAS DASAR UNTUK MENGUMPUL DAN MEMBINA SATU KOMUNITI BLOGGER KHUSUSNYA DI SELURUH MALAYSIA DAN DUNIA AMNYA. MARILAH KITA BERSATU DAN BERKERJASAMA DALAM MEMBANTU RAKAN-RAKAN BLOGGER KITA DI SELURUH MALAYSIA. SEPERTIFACEBOOK, KAMI JUGA MEMPUNYAI TUJUAN YANG SAMA IAITU MENJALINKAN HUBUNGAN YANG LEBIH ERAT ANTARA PARA BLOGGER DI SELURUH MALAYSIA SELARAS DENGAN TEMA YANG KAMI GUNAKAN IAITU SEAKAN-AKAN TEMAFACEBOOK. SERTAILAH KAMI DAN BERSAMA KITA MEMERIAHKAN DUNIA BLOG MALAYSIA.
KLIK SINI
TERIMA KASIH
Sunday, March 6, 2011
JOM EDIT GAMBAR
1. - Bagaimana guna blend layer :
1.1 ) File > New > preset photo, size : 4 x6 (untuk foto 4r), lihat rajah di bawah :
1.2) -buka beberapa keping gambar.
-setiap gambar yang dibuka, klik 2 x pada layer gambar di tetingkap layer ( hujung sebelah kanan, bawah - refer rajah 1), untuk unlock layer - tanda kunci akan hilang..
1.3 )-drag gambar satu persatu ke file baru tadi, kecilkan & susunkan (klik 2x setelah saiz di ubah)
1.4) -pergi ke tetingkap layer klik kanan pada layer pilih > select similar layer, jadi seperti berikut : |
| rajah 1 |
1.5) -Seterusnya klik pada menu Edit > auto blend layer, hasilnya :
2.Bagaimana hasilkan gambar seperti dalam filem :
2.1)-buka satu gambar > duplicate layer (ctrl J)
2.2) - Klik menu Layer > layer style > color overlay (ada shortcut di tetingkap, ada diterangkan dalam ebook)
-setkan warna hitam (klik kotak warna - setkan), capacity : 40-45 %
-Klik menu Filter > Blur >gaussian blur > radius :6.3
-Klik menu Filter > Blur >gaussian blur > radius :6.3
2.3) -klik menu Layer > Layer mask > reveal all
Setkan foreground seperti dibawah dengan klik pada kota dalam bulatan merah
 |
| rajah2 |
-klik pada brush tool ( atau Shift B), setkan capacity kepada 50%. Warnakan pada bahagian tengah (bahagian muka dan badan)
2.4) -add new layer (Menu Layer > new > layer)
-guna marquee tool (Shift M) > buat satu bentuk kotak di kawasan gambar
- pergi ke menu Select > Inverse (bentuk kotak ditukar ke kawasan tepi yang tidak dipilih
- pilih warna hitam di tetingkap swatches, guna paint bucket tool (shift G) dan warnakan kawasan berkenaan . Klik sekali atas gambar untuk hilangkan kawasan pilihan
2.5) -klik pada layer gambar asal yang paling bawah. Klik menu Image >adjustment > photo filter > cooling filter
save dalam format JPEG
Nak edit gambar lagi... dan nak tahu bagaimana... klik di bawah
BAGAIMANA nak EDIT GAMBAR @ FOTO
Subscribe to:
Posts (Atom)